Hauppauge 950Q Mac Drivers
Hauppauge Support for Win. TV v. 7Win. TV Windows driver and Win. TV v. 7 latest version download. NeweggImage/ProductImage/15-116-006-02.jpg' alt='Hauppauge 950Q Mac Drivers' title='Hauppauge 950Q Mac Drivers' />
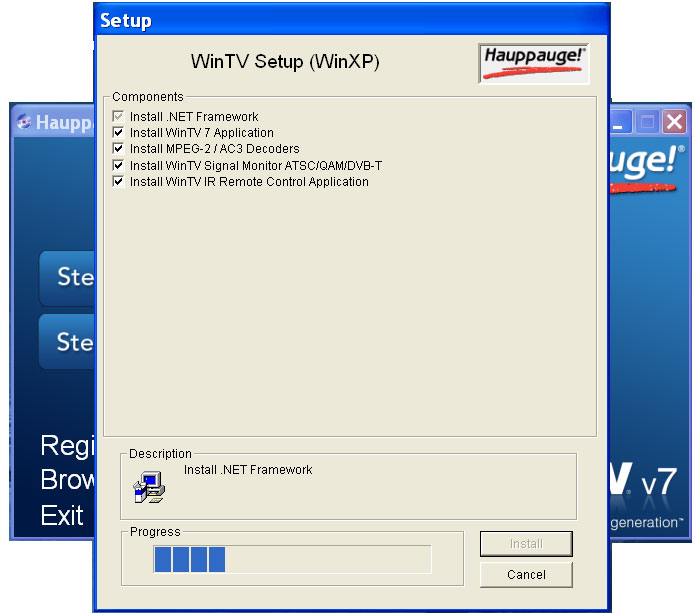 Win. TV v. 7 application and driver download package Win. TV v. 7 installation package, version 3. Apr2012 Now that the Model B board is shipping, details added should relate to this board and the default Debian distribution unless stated otherwise. A. Windows 8, 7, Vista and XP File name wintv. File size 1. 46 Mb. Date 1. 11. 32. This download is a complete installation package, including drivers for supported Win. TV products plus the Win. TV v. 7 application and utilities. Installation notes A valid Win. TV application CD ROM will be needed to install this Win. TV v. 7 version. Any Win. TV v. 6 or Win. TV 7 application CD can be used during the install. If you do not have your original Win. TV CD ROM but would like to update to Win. This download is a complete WinTV v8. WinTV products plus utilities. Avidemux 2.4 Gtk. Here is a screen by screen view of the. TV v. 7, you can purchase a new CD on the Hauppauge webstore for 9. If you have a Win. TV v. 7. 2 CD ROM with Extend, then the latest version of Win. TV Extend will also be installed. To install the Win. TV v. 7 application update. Download the Win. TV v. 7 installation package to your PC. After downloading this file, the file is normally saved in the Download directory on your PCRun Setup. Download directory on your PCClick Step 1. Install Drivers. This will install the Win. TV Windows driver. At the completion of the driver install, you should see a message which says Drivers have been updated sucessfully. Click Step 2. Install Win. TV. This will install the Win. TV v. 7 application, middleware, TV services and other necessary files. This will complete the driver and application installation for your Win. TV. Supported Win. TV products This version of Win. TV v. 7 is for digital TV, both QAM and ATSC, plus analog cable TV. It can be used with the following Win. TV products USB Live. Win. TV Aero m. Win. TV HVR 8. 50. Win. TV HVR 9. 50. Win. TV HVR 9. 50. QWin. TV HVR 1. Win. TV HVR 1. Win. TV HVR 1. 50. Win. TV HVR 1. 60. Win. TV HVR 1. 80. Win. TV HVR 1. 95. Win. TV HVR 2. 25. Colossus. HD PVR all modelsHD PVR 2 all modelsWin. TV DCR 2. 65. 0 digital Cable. CARD receiver. In addition, Win. TV v. 7 can be used with the European equivalents of the above models for example, the Win. TV HVR 2. 20. 0Release notes for Win. TV v. 7 New Win. TV v. Skin Single click. EXE includes drivers. New installation logging. Fix For Titan TV. Supports new Mini stick. Supported Win. TV products This version of Win. TV v. 7 is for digital TV, both QAM and ATSC, plus analog cable TV. It can be used with the following Win. TV products USB Live. Win. TV Aero m. Win. TV HVR 8. 50. Win. TV HVR 9. 55. Q, Win. TV HVR 9. Q and Win. TV HVR 9. Win. TV HVR 1. Win. TV HVR 1. 26. Win. TV HVR 1. 25. Win. TV HVR 1. 50. Win. TV HVR 1. 60. Win. TV HVR 1. 80. Win. TV HVR 1. 95. Win. TV HVR 1. 97. Win. TV HVR 1. 95. Win. TV HVR 2. 25. Win. TV HVR 2. 20. Win. TV HVR 2. 25. Colossus. HD PVR all modelsHD PVR 2 all modelsWin. TV DCR 2. 65. 0 digital Cable. CARD receiver. In addition, Win. TV v. 7 can be used with the European equivalents of the above models for example, the Win. TV HVR 2. 20. 0. Win. TV v. 7 installation guide Installation overview. Step 1 Download the Win. TV v. 7 installation package Step 2 Unpack the installer on your PC Step 3 Install the latest Windows driver for your Hauppauge Win. TV productmake sure the Win. TV is plugged into your PC or notebookrequires a reboot of your PC during this step Step 4 Install Win. TV v. 7 and its utilities Step 5 Run Win. TV v. 7 Step 1 Download the Win. TV v. 7 installer including utilities. Please click on the download link from your products support page, you will be given an option to run or save the file, click run to start the installation procedure Step 2 Unpack the Win. TV v. 7 installer on your PCOnce the file has finished downloading, the self extracting wizard will begin Click next then select a path where you wish to extract the files we recommend leaving this at its default setting, the Hauppauge software and drivers will be extracted automatically to your computer. If you have a previous version of the software installed you will be prompted to uninstall it, click OK to automatically do this. The HCWClear. exe application will start up and begin uninstalling the previous software, any error messages or notes will be shown in the black box. Once complete you may need to restart your computer, press OK to automatically restart your computer. Step 3 Installation of the drivers. After Windows reboots, you will see the Windows Found New Hardware Wizard. Cancel this Wizard by selecting Ask me again later in Vista or select Cancel in Windows. XP. it may appear several times, repeat this each time the wizard is shown Once you are at your Windows desktop, double click on the Install Win. TV 7 link to the install application This will open up the Hauppauge install application, clickStep 1 Install Drivers This will then open up our driver installation program and automatically start installing the drivers for your product Once complete, click on the bar to continue. Step 4 Installation of the Win. TV v. 7 application and utilities. In the Hauppauge installer you will now need to click Step 2 Install Win. TV Select the language you wish to install from the list. Note If you wish to customize the install list click on Custom Installation. The applications relevant to your product will now be shown and will begin to install Note Installing may take some time as it is updating other system components, please be patient. Once complete click OK then click EXIT. Step 5 Run Win. TV v. Click on the Win. TV v. 7 icon on your Windows desktop to start the application. The first time you run Win. TV v. 7, you will see the Device Setup Wizard to scan for TV channels. Follow the steps. Win. TV v. 7 user guides. Win. TV v. 7 users manual. IR Remote Blaster Quick. Install Guide. Name irblast2. Size 4. 14. KBUpdated 232. Configuring the Win. TV HVR 1. 85. 0 and Win. TV HVR 2. 25. 0 built in IR blaster for use with Win. TV v. 7. The IR Configuration Utility is used to configure the Win. TV HVR 2. 25. 0 and Win. TV HVR 1. 85. 0s built in remote control IR blaster for use with either Win. TV v. 7 or Windows Media Center. These instructions also show how the Hauppauge IR blaster can learn your set top box remote control. Setup of Win. TV Extend for live TV on your i. Phone or i. Pad. Here are instructions on setting up Extend. Setup of the Titan. TV program guide for the U. S. onlyHere are instructions on setting up Titan. TV. enduserlicenseagreement. Win. TV v. 7 Frequently Asked Questions Click on the button in the upper right hand corner of the Win. TV v. 7 application near the x which closes Win. TV. In order to upgrade your present version of Win. TV you need to have a Wintv 6 or Wintv 7 installation CD to validate the upgrade. After you download the update insert the Win. TV CD in the CD Rom drive if the CD autoruns and opens cancel the install. Win. TV 7 download to install. Open Win. TV 7 and click on the setting button Gear in the lower left of the application then click on the devices tab and highlight your Wintv device and click Tuner setup. Here you can choose from analog digital or external inputs, or all three. To save your channel database go to C UsersPublicWin. TVChannel Database Windows 7 and VistaC Documents and SettingsAll UsersShared DocumentsWin. TVChannel Database Windows XPCopy the hcw. Chan. DB5 file to a place for safe keeping. To replace saved Channels just copy Hcw.
Win. TV v. 7 application and driver download package Win. TV v. 7 installation package, version 3. Apr2012 Now that the Model B board is shipping, details added should relate to this board and the default Debian distribution unless stated otherwise. A. Windows 8, 7, Vista and XP File name wintv. File size 1. 46 Mb. Date 1. 11. 32. This download is a complete installation package, including drivers for supported Win. TV products plus the Win. TV v. 7 application and utilities. Installation notes A valid Win. TV application CD ROM will be needed to install this Win. TV v. 7 version. Any Win. TV v. 6 or Win. TV 7 application CD can be used during the install. If you do not have your original Win. TV CD ROM but would like to update to Win. This download is a complete WinTV v8. WinTV products plus utilities. Avidemux 2.4 Gtk. Here is a screen by screen view of the. TV v. 7, you can purchase a new CD on the Hauppauge webstore for 9. If you have a Win. TV v. 7. 2 CD ROM with Extend, then the latest version of Win. TV Extend will also be installed. To install the Win. TV v. 7 application update. Download the Win. TV v. 7 installation package to your PC. After downloading this file, the file is normally saved in the Download directory on your PCRun Setup. Download directory on your PCClick Step 1. Install Drivers. This will install the Win. TV Windows driver. At the completion of the driver install, you should see a message which says Drivers have been updated sucessfully. Click Step 2. Install Win. TV. This will install the Win. TV v. 7 application, middleware, TV services and other necessary files. This will complete the driver and application installation for your Win. TV. Supported Win. TV products This version of Win. TV v. 7 is for digital TV, both QAM and ATSC, plus analog cable TV. It can be used with the following Win. TV products USB Live. Win. TV Aero m. Win. TV HVR 8. 50. Win. TV HVR 9. 50. Win. TV HVR 9. 50. QWin. TV HVR 1. Win. TV HVR 1. Win. TV HVR 1. 50. Win. TV HVR 1. 60. Win. TV HVR 1. 80. Win. TV HVR 1. 95. Win. TV HVR 2. 25. Colossus. HD PVR all modelsHD PVR 2 all modelsWin. TV DCR 2. 65. 0 digital Cable. CARD receiver. In addition, Win. TV v. 7 can be used with the European equivalents of the above models for example, the Win. TV HVR 2. 20. 0Release notes for Win. TV v. 7 New Win. TV v. Skin Single click. EXE includes drivers. New installation logging. Fix For Titan TV. Supports new Mini stick. Supported Win. TV products This version of Win. TV v. 7 is for digital TV, both QAM and ATSC, plus analog cable TV. It can be used with the following Win. TV products USB Live. Win. TV Aero m. Win. TV HVR 8. 50. Win. TV HVR 9. 55. Q, Win. TV HVR 9. Q and Win. TV HVR 9. Win. TV HVR 1. Win. TV HVR 1. 26. Win. TV HVR 1. 25. Win. TV HVR 1. 50. Win. TV HVR 1. 60. Win. TV HVR 1. 80. Win. TV HVR 1. 95. Win. TV HVR 1. 97. Win. TV HVR 1. 95. Win. TV HVR 2. 25. Win. TV HVR 2. 20. Win. TV HVR 2. 25. Colossus. HD PVR all modelsHD PVR 2 all modelsWin. TV DCR 2. 65. 0 digital Cable. CARD receiver. In addition, Win. TV v. 7 can be used with the European equivalents of the above models for example, the Win. TV HVR 2. 20. 0. Win. TV v. 7 installation guide Installation overview. Step 1 Download the Win. TV v. 7 installation package Step 2 Unpack the installer on your PC Step 3 Install the latest Windows driver for your Hauppauge Win. TV productmake sure the Win. TV is plugged into your PC or notebookrequires a reboot of your PC during this step Step 4 Install Win. TV v. 7 and its utilities Step 5 Run Win. TV v. 7 Step 1 Download the Win. TV v. 7 installer including utilities. Please click on the download link from your products support page, you will be given an option to run or save the file, click run to start the installation procedure Step 2 Unpack the Win. TV v. 7 installer on your PCOnce the file has finished downloading, the self extracting wizard will begin Click next then select a path where you wish to extract the files we recommend leaving this at its default setting, the Hauppauge software and drivers will be extracted automatically to your computer. If you have a previous version of the software installed you will be prompted to uninstall it, click OK to automatically do this. The HCWClear. exe application will start up and begin uninstalling the previous software, any error messages or notes will be shown in the black box. Once complete you may need to restart your computer, press OK to automatically restart your computer. Step 3 Installation of the drivers. After Windows reboots, you will see the Windows Found New Hardware Wizard. Cancel this Wizard by selecting Ask me again later in Vista or select Cancel in Windows. XP. it may appear several times, repeat this each time the wizard is shown Once you are at your Windows desktop, double click on the Install Win. TV 7 link to the install application This will open up the Hauppauge install application, clickStep 1 Install Drivers This will then open up our driver installation program and automatically start installing the drivers for your product Once complete, click on the bar to continue. Step 4 Installation of the Win. TV v. 7 application and utilities. In the Hauppauge installer you will now need to click Step 2 Install Win. TV Select the language you wish to install from the list. Note If you wish to customize the install list click on Custom Installation. The applications relevant to your product will now be shown and will begin to install Note Installing may take some time as it is updating other system components, please be patient. Once complete click OK then click EXIT. Step 5 Run Win. TV v. Click on the Win. TV v. 7 icon on your Windows desktop to start the application. The first time you run Win. TV v. 7, you will see the Device Setup Wizard to scan for TV channels. Follow the steps. Win. TV v. 7 user guides. Win. TV v. 7 users manual. IR Remote Blaster Quick. Install Guide. Name irblast2. Size 4. 14. KBUpdated 232. Configuring the Win. TV HVR 1. 85. 0 and Win. TV HVR 2. 25. 0 built in IR blaster for use with Win. TV v. 7. The IR Configuration Utility is used to configure the Win. TV HVR 2. 25. 0 and Win. TV HVR 1. 85. 0s built in remote control IR blaster for use with either Win. TV v. 7 or Windows Media Center. These instructions also show how the Hauppauge IR blaster can learn your set top box remote control. Setup of Win. TV Extend for live TV on your i. Phone or i. Pad. Here are instructions on setting up Extend. Setup of the Titan. TV program guide for the U. S. onlyHere are instructions on setting up Titan. TV. enduserlicenseagreement. Win. TV v. 7 Frequently Asked Questions Click on the button in the upper right hand corner of the Win. TV v. 7 application near the x which closes Win. TV. In order to upgrade your present version of Win. TV you need to have a Wintv 6 or Wintv 7 installation CD to validate the upgrade. After you download the update insert the Win. TV CD in the CD Rom drive if the CD autoruns and opens cancel the install. Win. TV 7 download to install. Open Win. TV 7 and click on the setting button Gear in the lower left of the application then click on the devices tab and highlight your Wintv device and click Tuner setup. Here you can choose from analog digital or external inputs, or all three. To save your channel database go to C UsersPublicWin. TVChannel Database Windows 7 and VistaC Documents and SettingsAll UsersShared DocumentsWin. TVChannel Database Windows XPCopy the hcw. Chan. DB5 file to a place for safe keeping. To replace saved Channels just copy Hcw.